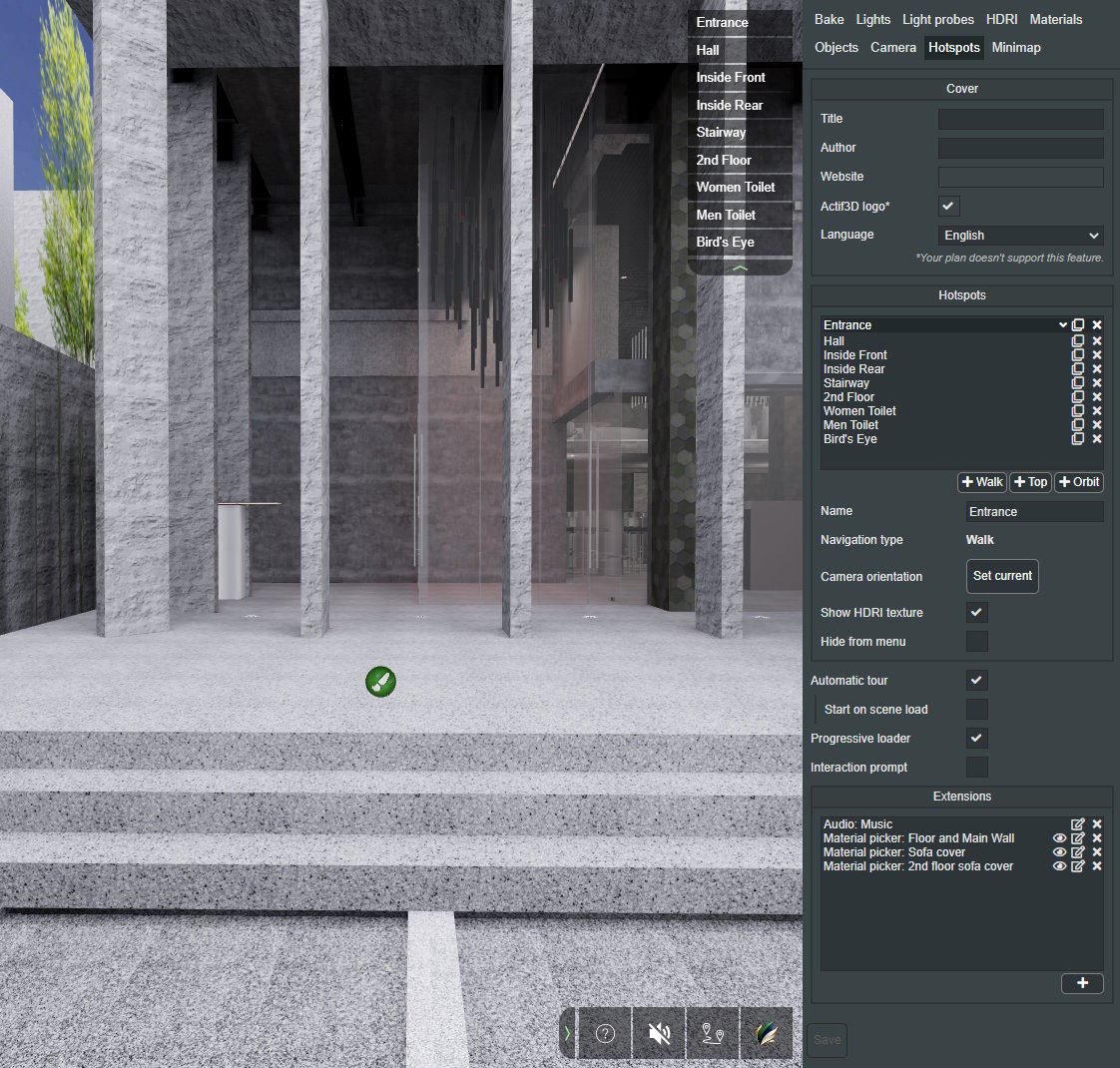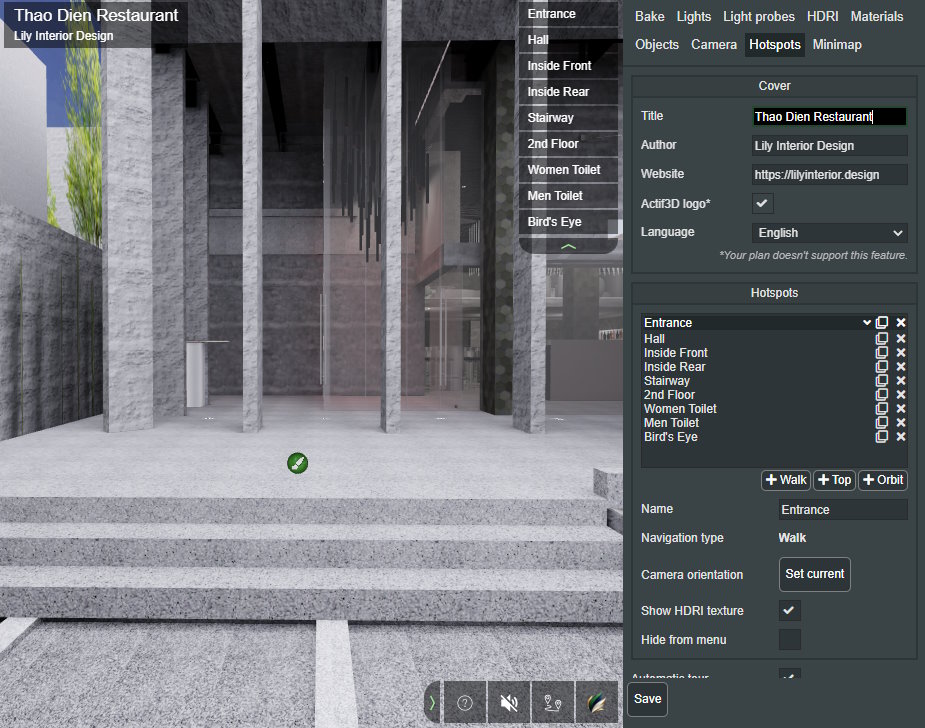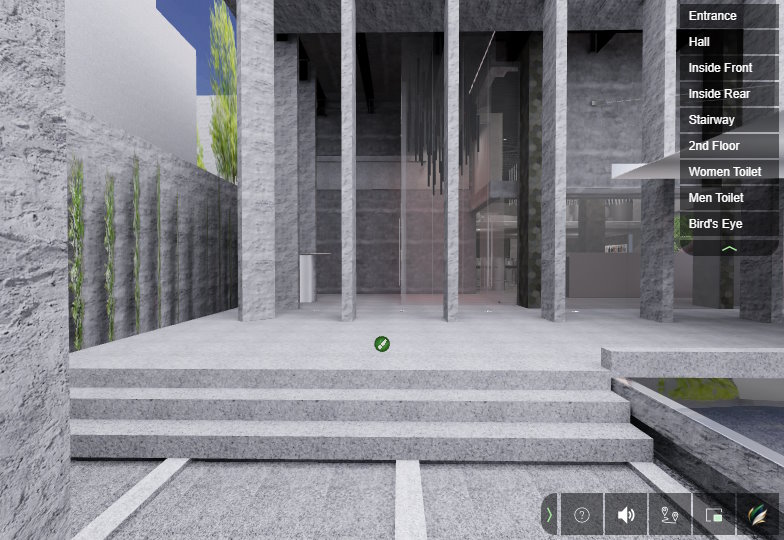Table of Contents
Working with Hotspots
Hotspot is a point of interest with a predefined name. It helps to create views for navigating the scene in play mode. This list of views will also be available in the online viewer when you publish your scene.
The Hotspots tab allows you to create hotspot views in the scene and. It also allows you add interactions like material pickers, HTML pop-ups, links, or audio to the scene.
Cover
If you are not using a trial version or Beginner plan, you can use the Cover section in the Hotspots tab settings to create a cover panel displayed in the player.
Title
Sets the displayed project title.
Author
Sets the displayed scene author name.
Author's logo URL
This features is not available only for Trial and Beginer plan. It is the URL link to your custom logo.
This setting applies only to the current scene and overwrite the default Logo URL, which is set in the Actif3D Cloud settings.
Website
The site that is opened when the author text or logo is clicked in the viewer.
This features is not available only for Trial and Beginer plan. It is the URL link to your custom logo.
Actif3D logo
Toggles the visibility of the Actif3D logo.
Hotspots
The Hotspots section contains a list defines points of interest to which the user can automatically move by clicking the name of the view. The first view on the list is the initial camera position after the scene is loaded. Three types of views can be added:
➕ Walk button - Adds a first-person view in the current camera position. First-person views allow the scene to be explored from a walking human perspective and are most commonly used for interior scenes.
➕ Top button - Adds a top view in the current camera position. Top views allow a floor plan of the whole building to be shown with the camera oriented down. In some scenes, a double-sided ceiling can block the view of the floor; in such cases, the ceiling can be hidden in the Objects tab.
➕ Orbit button - Adds an orbit view in the current camera position. Orbit views allow rotation around the model and are useful for presenting building exteriors.
Once the hotspot is added, it can be modified with the following controls:
- Menu position ▲ and ▼ - Moves the selected view up and down on the list.
- Name - Sets the name of the view.
- Navigation type - Displays the chosen navigation type (walk, top or orbit).
- Camera orientation - Set current - Sets the current camera orientation as the orientation applied when the view is selected.
- Hide from menu - Hides the view from the view menu (displayed in the top-right corner of the viewer).
- Disable panning - (orbit mode) disables camera panning with right mouse click.
- Angle limit - (orbit mode) limits range of view angles.
- Distance limit - (orbit and top mode) limits range of viewing distance
Automatic tour
The Automatic tour option is available for scenes with more than one view. When enabled, the tour button is added to the bottom menu of the scene. The button starts a tour between all the views.
If the Start on scene load option is checked, the tour starts after the scene is loaded without any user interaction.
Progressive loader
The Progressive loader option allows the user to interact with the scene before it is fully loaded. If enabled, the scene is displayed with basic colors as soon as the scene geometry is downloaded. The quality is then progressively improved as the scene textures and lightmaps are downloaded in the background.
The progressive loader activates only when the loading time exceeds 30 seconds.
Interaction prompt
The Interaction prompt option enables animated popup to inform that content has loaded and user is able to interact with the scene. Prompt is shown as soon as scene is ready to be displayed and is removed on first user input.
Extensions
The Extensions section allows the user to add interactions like material pickers, HTML pop-ups, links, or audio to the scene. For more details, see this article.