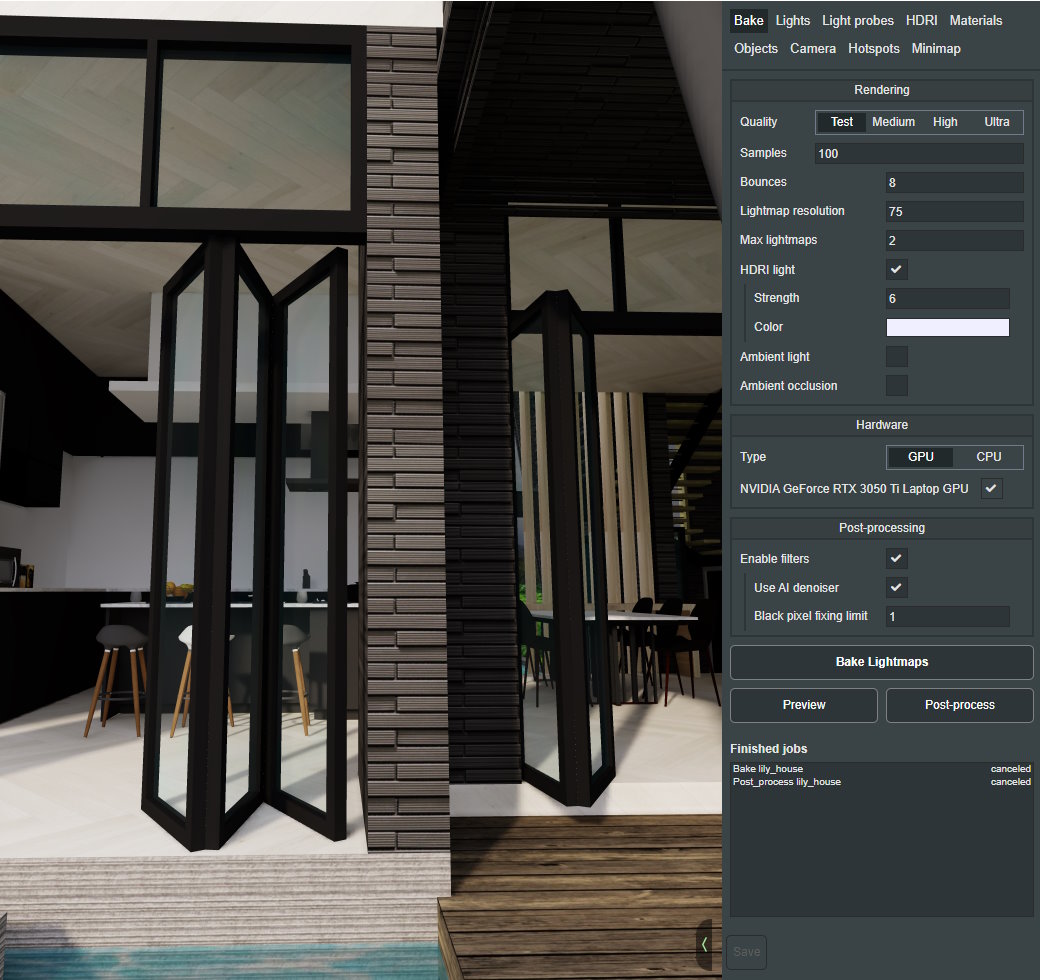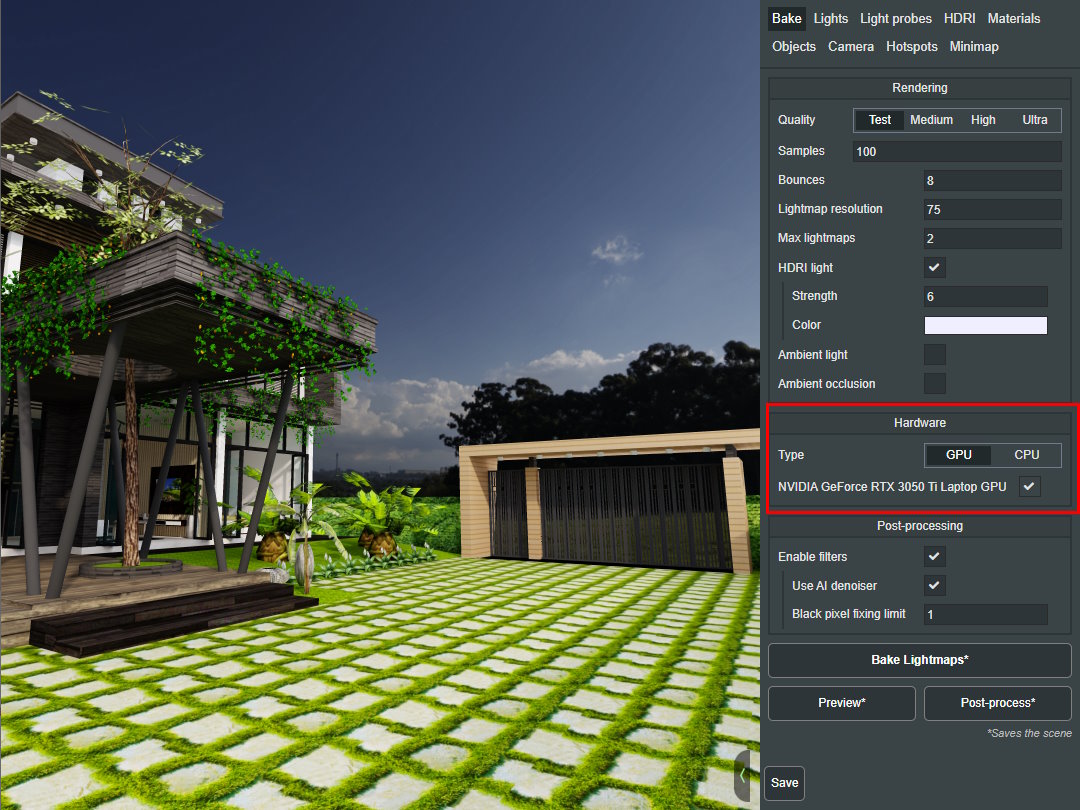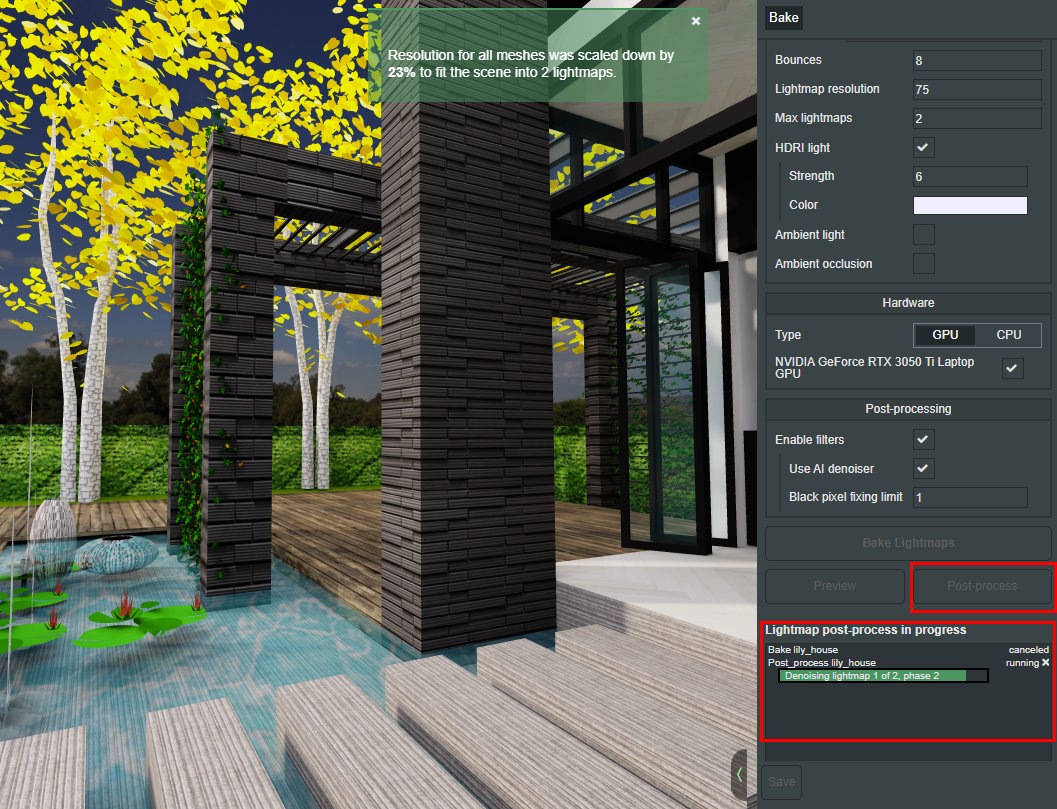Table of Contents
Lightmap baking
Lightmap is a data structure representing surface caching in which the brightness of surfaces in a scene is pre-calculated and stored in texture maps. It will be used in real-time rendering the scene for Actif3D player
Actif3D uses path tracing algorithm for rendering (calculating) the lightmap.
In editor screen, go to Bake tab to do lightmap baking.
Path-tracing settings
Quality
Predefined values for the number of samples:
- Test - 100 samples
- Medium - 400 samples
- High - 800 samples
- Super - 1200 samples
Samples
The number of Samples controls the number of light rays that are emitted from each pixel of the lightmap. The more samples, the longer the baking takes, and the more accurate and less noisy the result is.
Examples:
- 10 - low-quality bake to quickly detect problems with the scene
- 100 - decent draft bake
- 800 - high-quality final bake
Bounces
The number of light ray bounces that are traced for each sample. Higher values allow better illumination of dark, hard-to-reach places.
Examples:
- 3 - sufficient for most exterior scenes
- 8 - sufficient for most interior scenes
Lightmap resolution
The number of lightmap pixels that corresponds to 1 meter in the scene. Higher lightmap resolution improves quality but increases the lightmap size, baking time, and scene loading time.
Example:
- 75 - a good compromise between lightmap quality and size; it means that a 1 x 1 m square in the scene is mapped to a 75 x 75 px rectangle in the lightmap
Max lightmaps
The maximum number of lightmaps baked for the scene. If the scene cannot be packed into the given number of lightmaps, for all objects the lightmap resolution is reduced to the maximum value that allows the scene to be packed.
Examples:
- 2 - good limit for scenes intended to be viewed on mobile devices or when scene loading time is important
- 4 - sufficient for most scenes
HDRI Light
Enables the HDRI, which is a key light source that allows all exterior or interior areas with windows to be nicely illuminated.
If enabled, the following sky settings can be configured:
Strength - HDRI light strength.
Examples:
- 0.8 - appropriate for most exterior scenes on a sunny day
- 6 - appropriate for most interior scenes on a sunny day ==
Color - HDRI light color.
Ambient light
Enables fake ambient light that decreases realism but simplifies scene configuration, because light sources do not need to be added in all dark areas. Scenes with Ambient light can be baked with fewer samples. Use if baking speed or skipping the lighting setup are more important than realism.
If enabled, the following settings can be configured:
Strength - The strength of the ambient light. The higher the strength, the less realistic the baked lighting becomes.
Examples:
- 0.05 - gives slight illumination to unlit areas without a significant decrease in lighting realism
- 0.2 - gives sufficient illumination to dark areas at the cost of a significant decrease in lighting realism
Ambient occlusion
Enables fake indirect shadowing between objects by calculating how much each point in scene is occluded. The result is diffuse, non-directional shading effect that darkens areas of occluded geometry. If enabled, the following settings can be configured:
Distance - Controls how far rays are cast to determine if a point is occluded.
Example:
- 1 - appropriate for most architectural scenes
Intensity - The strength of the ambient occlusion. The higher the strength, the more shadowing between objects is visible.
Examples:
- 0.1 - gives slight shadowing between objects
- 0.5 - gives sufficient shadowing between objects
Hardware settings
This section allows you select the device used for the baking process: CPU or GPU or Inferix GPU. High-end GPUs with CUDA or RTX supporting bake faster than CPUs.
Post-processing settings
The post-processing settings affect how lightmaps are post-processed. After changing any of these settings, you can use the Post-process button to apply the changes to previously baked lightmaps without baking them again.
Enable filters
Enables post-processing filters that reduce noise and fix unwanted pixels in the baked lightmap.
- AI denoiser: Enable AI denoiser, this may allow reducing denoising time
- Black pixel fixing limit: The threshold for the post-processing filter that masks black pixels leaking from occluded faces in the scene (for example, from underneath a picture hanging on a wall). Such black pixels are the result of limited lightmap resolution. The Black pixel fixing limit is a decimal from 0 to 10. You should increase it if such black pixels are visible after baking.
Examples:
- 1 - sufficient for most scenes with low or medium brightness
- 4 - sufficient for most scenes with high brightness
Baking actions
The Bake tab has following actions:
Bake button
Bakes the lightmap and applies post-processing filters.
Preview button Generates a static render from the current camera position that shows how the scene is illuminated.
Post-process button
Reapplies post-processing filters without baking again. Allows the scene to be seen with all filters disabled, or is useful when tweaking the Flood dark limit setting.
Executing jobs / Finished jobs
The job list shows baking and post-processing jobs which are queued, in progress, or already finished.
If no job has been run since the application was started, the list is not shown.
You can stop a running job by click to the “close” ⊗ button at the right side of the “running” sign.